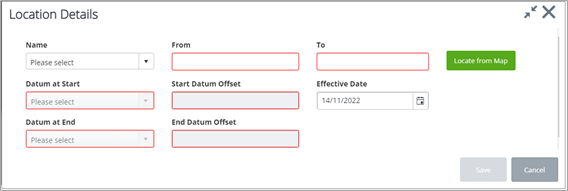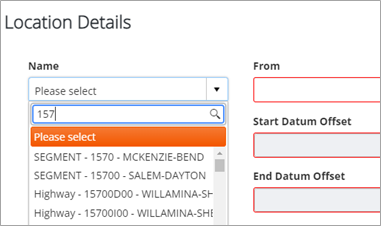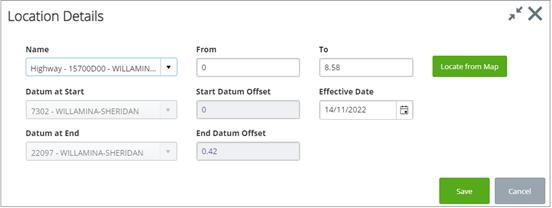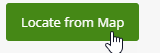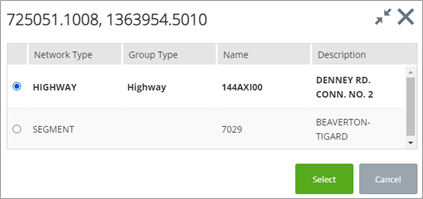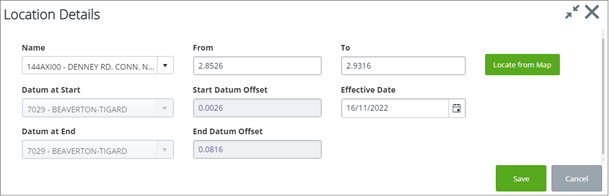Relocate On-Network Asset
- Click the
Start Spatial Edits button
 and select the network layer of
the asset you will be relocating.
and select the network layer of
the asset you will be relocating.
- Click Start Spatial Edits.
- Click the
Edit Asset button
 .
.
- Click the asset to be
relocated and click the
Show Attributes button
 on the radial context menu.
on the radial context menu.
- The Assets details dialog opens. Click the Locations tab.
- Click the Relocate button.
- The
Location Details dialog is displayed.
AWLRS provides two methods to relocate an asset:
Locate by defining the network element and start/end offsets
In the Location Details Name box, start typing in the element's name to get a dropdown list that matches the entered text.
Select the network element to locate the asset against. The From and To (if the asset is linear) fields will be automatically populated with the minimum and maximum offsets for the selected network element.
Locate using the map
With the Location Details dialog open, click the Locate from Map button.
A message will appear at the bottom right of the page prompting you to select a network element.
Click the map along a network element. If, on the spot you click, there is only one network feature (datum or route where the asset can be located on), the measure values will be reported against this network type. If there are more than one features at the click position, a dialog will pop up for you to select the layer against which the location measures will be reported.
If you have set up a "Preferred LRM" this element will be displayed in bold and listed at the top. For example:
Click the radio button beside the network element you want to select and click Select.
The network element you selected will be highlighted in yellow on the map, and your cursor will be locked to the datum. Click the network element to locate the asset if it is a point asset. If it is a continuous asset click on the network at the beginning of the asset location, then trace along the element to the end of the asset location and double click to finish.
The Location Details dialog will be populated with the captured location. You can edit the start and/or end offset if needed to fine-tune the captured location.
-
Click Save to save the location. A notification message appears informing you whetherthe relocate was performed successfully.